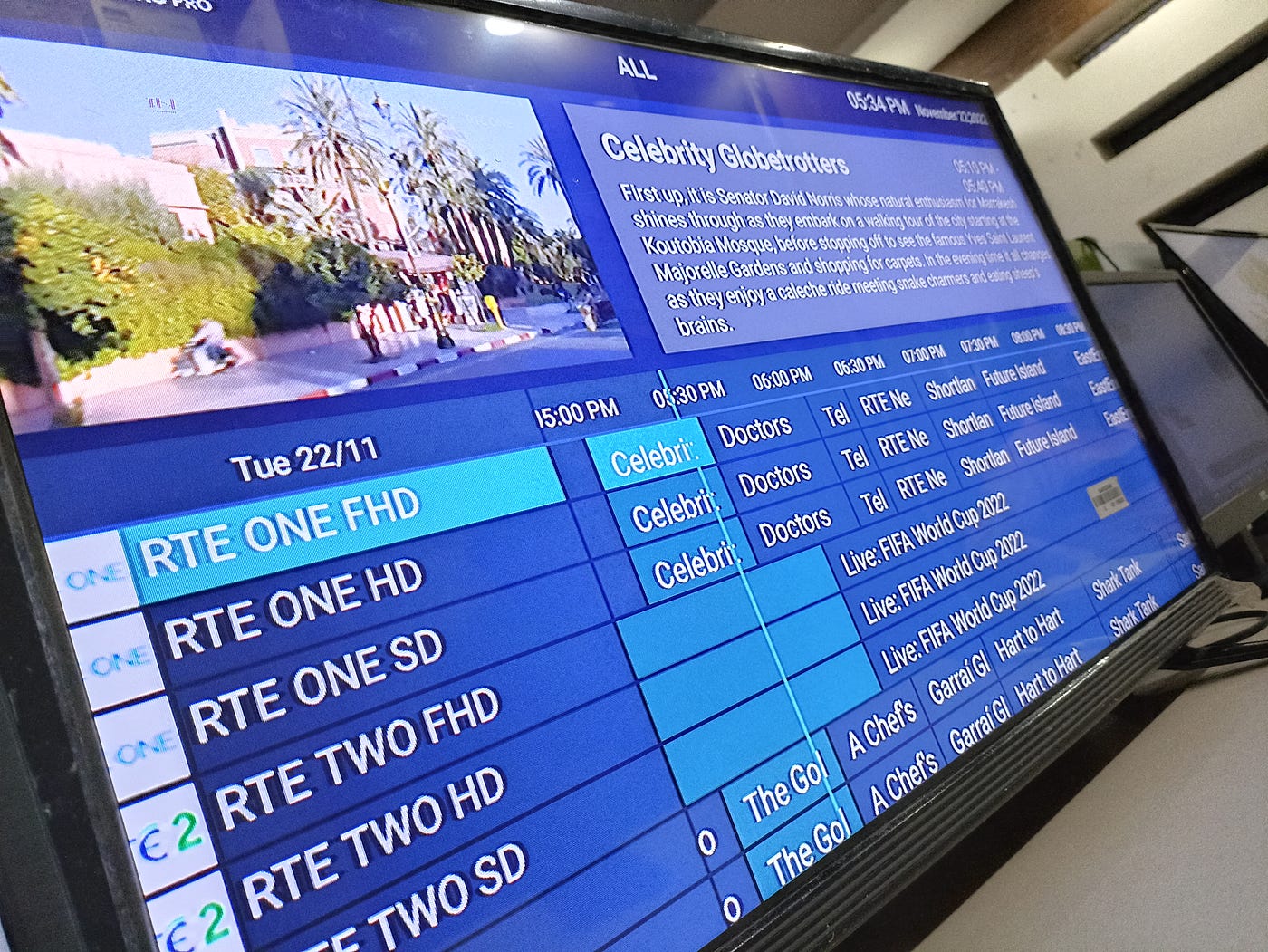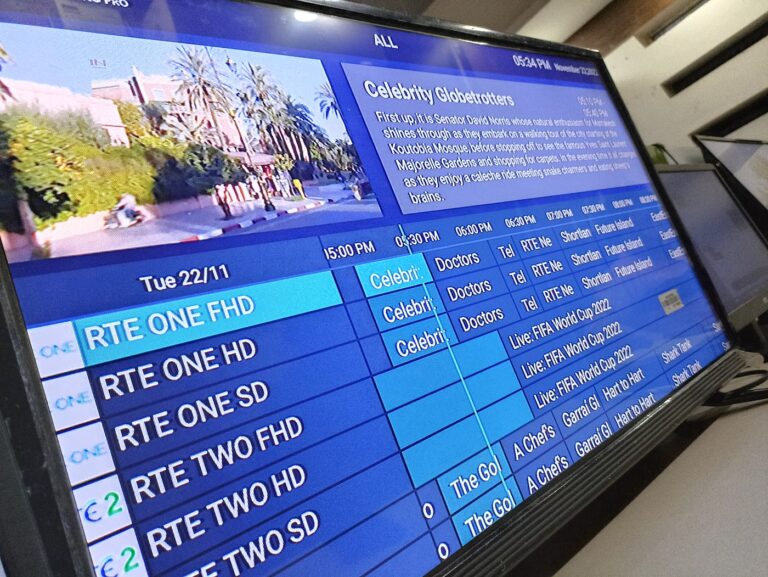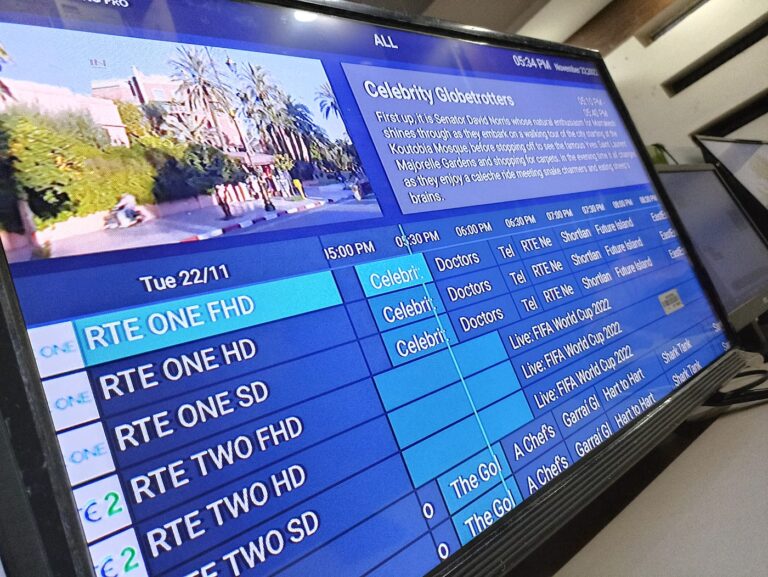The Ultimate Guide: How to Install IPTV on All Devices
Unlock unlimited entertainment: Learn the foolproof steps to effortlessly set up IPTV on any device, transforming the way you watch TV.
Table of Contents
- Preparations
- Installation on Fire TV Stick
- Installation on Android
- Installation on Apple/iOS
- Installation on Smart TV
- Installation on Mag Box
- Installation on Windows
- Installation on MacBook
- Conclusion
Are you ready to unlock a world of endless entertainment with IPTV? Whether you have a Fire TV Stick, Android device, Apple/iOS device, Smart TV, Mag Box, Windows computer, or a MacBook, we’ve got you covered. In this ultimate installation tutorial, we’ll walk you through the process of setting up IPTV on each of these devices, using the most suitable apps for optimal performance.
Preparations
Before we dive into the installation process, let’s make sure we have everything we need:
1. Stable Internet Connection
The first and foremost requirement for a smooth IPTV experience is a stable internet connection. Make sure you have a reliable and high-speed internet connection before proceeding with the installation.
2. Necessary Information
Gather all the necessary information, such as your IPTV subscription credentials, playlist URL, and EPG (Electronic Program Guide) URL. Having these details handy will streamline the installation process.
Now, let’s explore each device’s installation process in more detail:
Installation on Fire TV Stick
The Fire TV Stick is a popular choice for streaming IPTV. Here’s how you can install IPTV on your Fire TV Stick:
Step 1: Install the IPTV Smarters app on your Fire TV Stick
- Go to the home screen of your Fire TV Stick.
- Search for “IPTV Smarters” in the search bar.
- Click on the app and select “Get” or “Download” to initiate the installation process.
- Once the installation is complete, open the IPTV Smarters app.
Step 2: Configure the IPTV Smarters app
- Launch the app and select “Add New User.”
- Choose the option “Login with Xtream Codes API.”
- Enter your IPTV subscription details, including the playlist URL, username, and password.
- Click on “Add User” and wait for the app to load your IPTV channels and content.
Installation on Android
If you have an Android device, you can easily enjoy IPTV by installing the appropriate app. Follow these steps:
Step 1: Download and install the Perfect Player app from the Google Play Store
- Go to the Google Play Store on your Android device.
- Search for “Perfect Player” in the search bar.
- Select the app and click on “Install” to download and install it.
- Once the installation is complete, open the Perfect Player app.
Step 2: Configure Perfect Player to stream IPTV
- Launch the app and go to the settings menu.
- Select “General” and then choose “Playlist.”
- Enter your IPTV playlist URL and click on “OK.”
- Return to the main screen, and the Perfect Player app will load your IPTV channels and content.
Installation on Apple/iOS
IPTV on Apple/iOS devices? Absolutely! Here’s how to get started:
Step 1: Install the GSE Smart IPTV app from the App Store
- Open the App Store on your Apple/iOS device.
- Search for “GSE Smart IPTV” in the search bar.
- Tap on the app and click on “Get” to download and install it.
- Once the installation is complete, open the GSE Smart IPTV app.
Step 2: Set up GSE Smart IPTV for streaming IPTV
- Launch the app and click on the three bars at the top left corner to access the settings menu.
- Select “Remote Playlists” and then choose “Add Playlist.”
- Enter a name for your playlist and your IPTV playlist URL.
- Tap on “Add” and go back to the main screen. The GSE Smart IPTV app will load your IPTV channels and content.
Installation on Smart TV
If you have a Smart TV, you can easily enjoy IPTV without the need for additional devices. Follow these steps:
Step 1: Install the IPTV Smarters app on your Smart TV
- Check if the IPTV Smarters app is available in your Smart TV’s app store.
- Search for “IPTV Smarters” and install the app.
- Once the installation is complete, open the IPTV Smarters app.
Step 2: Set up the IPTV Smarters app
- Launch the app and select “Add New User.”
- Choose the option “Login with Xtream Codes API.”
- Enter your IPTV subscription details, including the playlist URL, username, and password.
- Click on “Add User” and wait for the app to load your IPTV channels and content.
Installation on Mag Box
If you have a Mag Box, here’s how you can set up IPTV:
Step 1: Connect the Mag Box to your TV and turn it on.
Step 2: Configure the IPTV portal
- Go to the settings menu on your Mag Box. Press the “gear” icon on your remote control.
- Select “Servers” and then choose “Portals.”
- Enter the IPTV portal URL provided by your IPTV provider and click on “OK” to save the changes.
- Return to the main screen, and the Mag Box will load your IPTV channels and content.
Installation on Windows
If you prefer watching IPTV on your Windows computer, follow these steps:
Step 1: Download and install VLC Media Player from the official website
- Visit the official VLC Media Player website to download and install the application.
Step 2: Launch VLC Media Player on your Windows computer
- Open VLC Media Player on your Windows computer.
Step 3: Stream IPTV content
- Click on “Media” in the top menu and select “Open Network Stream.”
- Enter your IPTV playlist URL and click on “Play.”
- VLC Media Player will start streaming your IPTV channels and content.
Installation on MacBook
To enjoy IPTV on your MacBook, follow these simple steps:
Step 1: Download and install the IPTV Player (for macOS) from the official website
- Visit the official website of the IPTV Player designed for macOS and download the application.
Step 2: Launch the IPTV Player on your MacBook
- Open the IPTV Player on your MacBook.
Step 3: Stream IPTV content
- Click on “File” in the top menu and select “Open URL.”
- Enter your IPTV playlist URL and click on “OK.”
- The IPTV Player will load your IPTV channels and content on your MacBook.
Conclusion
With this comprehensive installation tutorial, you are now equipped to enjoy IPTV on a wide range of devices, including Fire TV Stick, Android, Apple/iOS, Smart TV, Mag Box, Windows, and MacBook. Remember to have a stable internet connection and gather all the necessary information before starting the installation process. If you encounter any issues, don’t hesitate to seek further assistance from your IPTV service provider or online communities dedicated to IPTV enthusiasts. Now, sit back, relax, and immerse yourself in a world of endless entertainment with IPTV. Enjoy!
for more information you can visite this site : https://iptvirish.com/pricing